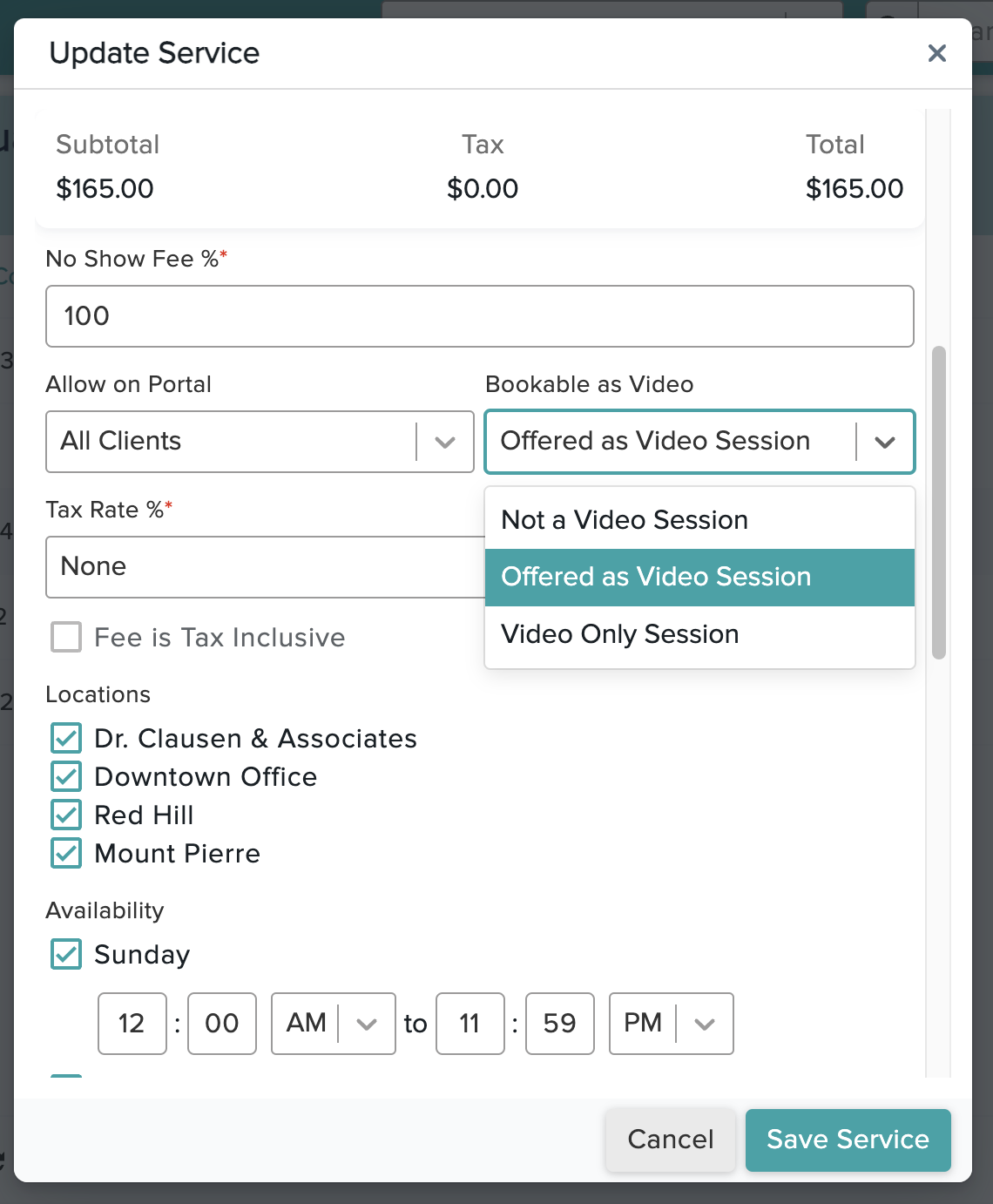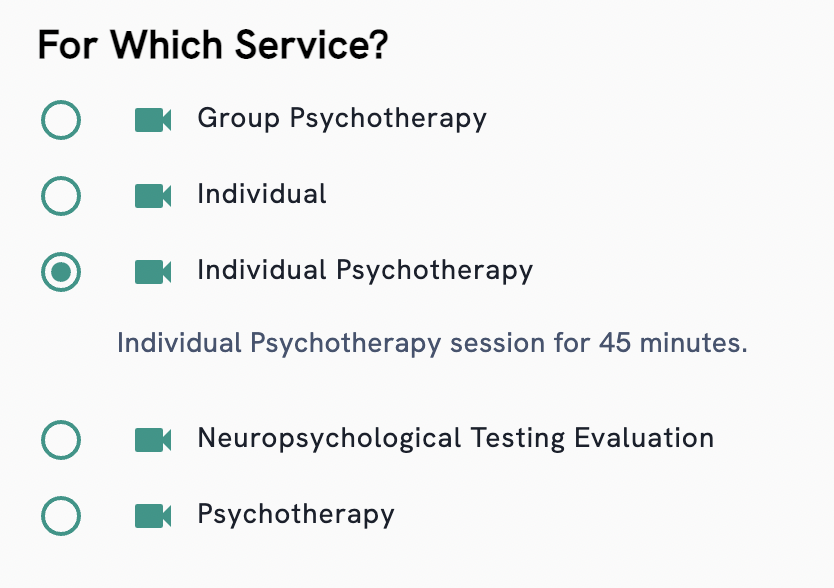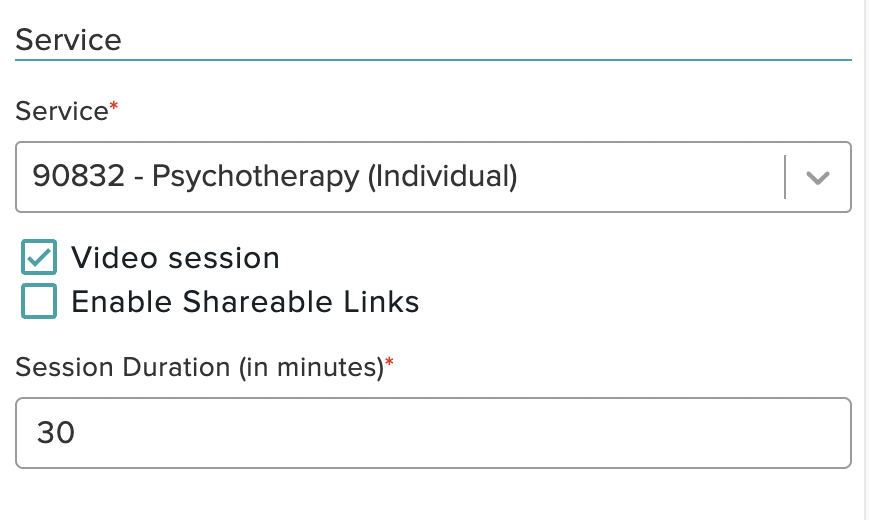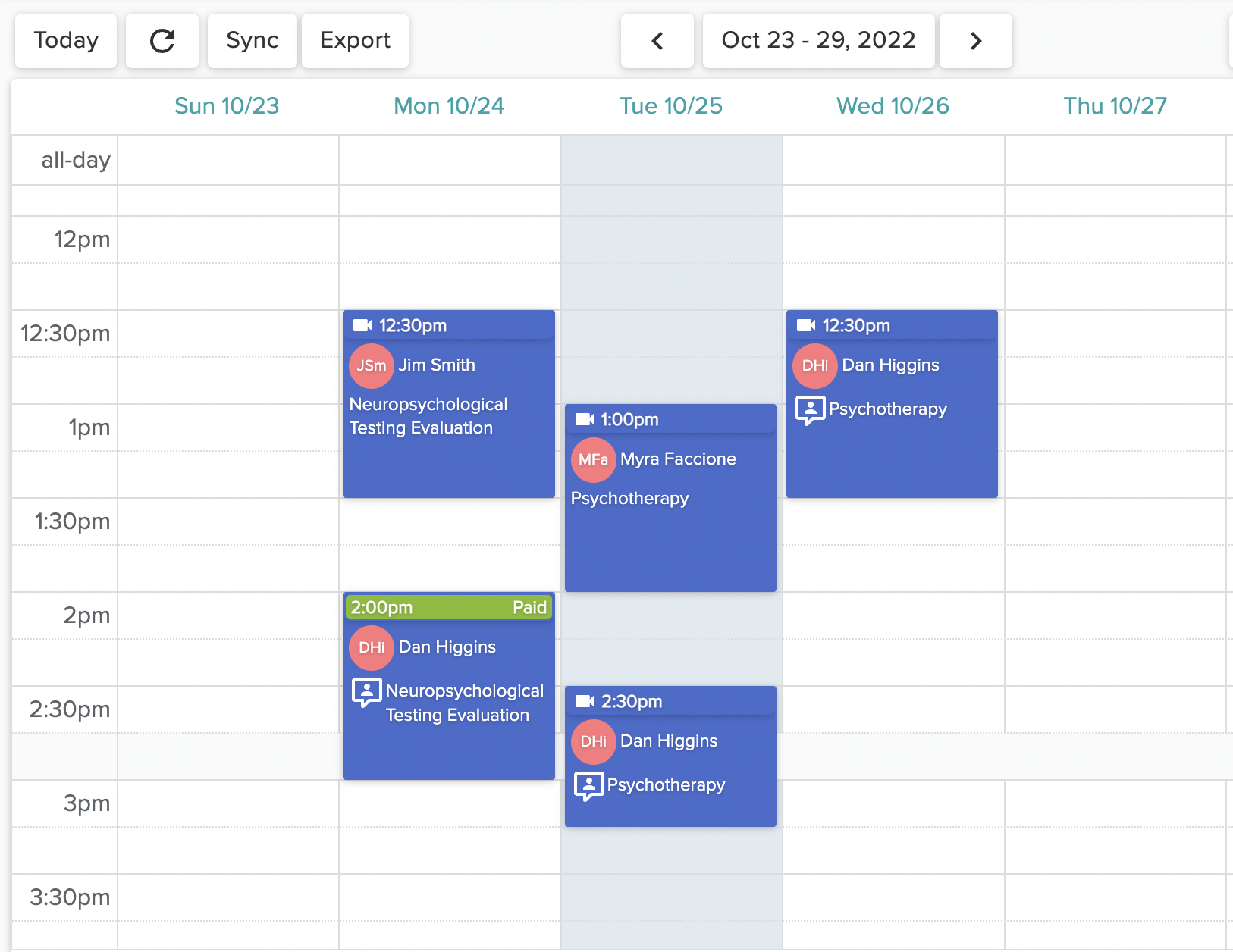Setting Up Video Services
When you have the Client Portal enabled, you now have the option to make any of the services you offer at your clinic appear as video sessions online to your clients. To ensure that your services are bookable as video sessions through your Client Portal, go to Settings > Services & Fees and select a service. Click the Edit button. You will see a dropdown menu in the service called “Bookable As Video” that will allow you to set the service as Not a Video Session, Offered as Video Session, or Video Only Session:
Select the setting of your choosing for the given service, then click the Save Service button to make the change.
When you have services that are Offered as Video Session or Video Only Sessions, they will appear online to clients with a Video icon next to them in the service menu:
Scheduling Video Sessions
To schedule a video session, go to the Calendar and click on an available space. Input the client’s name as you normally would, and choose a service from the drop down menu. If you have the option of doing video sessions through Zencare Practice Management, you will see a checkbox underneath the service that says “Video session”:
With this checkbox flagged, click the Create Session button to finalize the booking. Any video sessions you’ve scheduled will appear in the Calendar with a video icon on them, so you can easily distinguish them from in person sessions:
Clients CANNOT join any video sessions that you've scheduled unless they have access to a client portal account. You can either create an account for them and send them the login credentials externally from Zencare Practice Management, OR you can direct them to your Client Portal site where they can create an account for themselves
To ensure that your clients get the link to the Client Portal, make sure you have an email address on file for them in their Client Profile and that they have been opted into Appointment Confirmation emails or Appointment Reminder emails. If they have a reminder interval that is greater than the time between sessions (for instance 24 hours before but the Session is booked only 12 hours before), then it would be best to enable Appointment Confirmations for them (as this sends an email as soon as it is created). However, even if they do not receive the Reminder, they will be able log in to the Client Portal, and go to the My Account page to find the button to Join there. The Join button only appears 30 minutes before the scheduled Session.