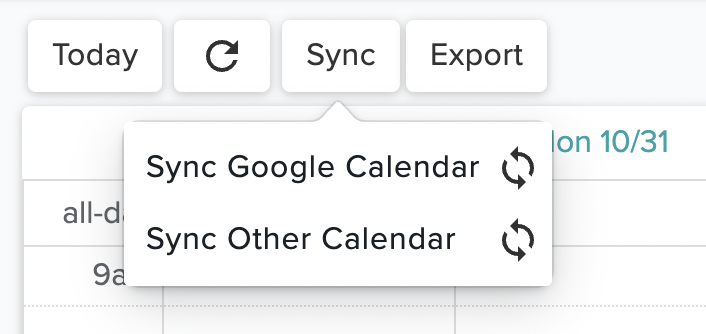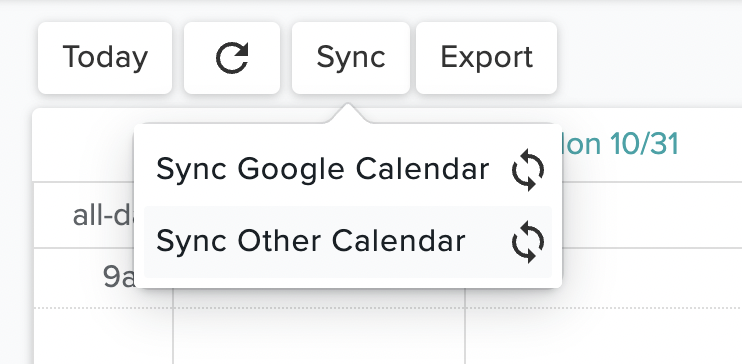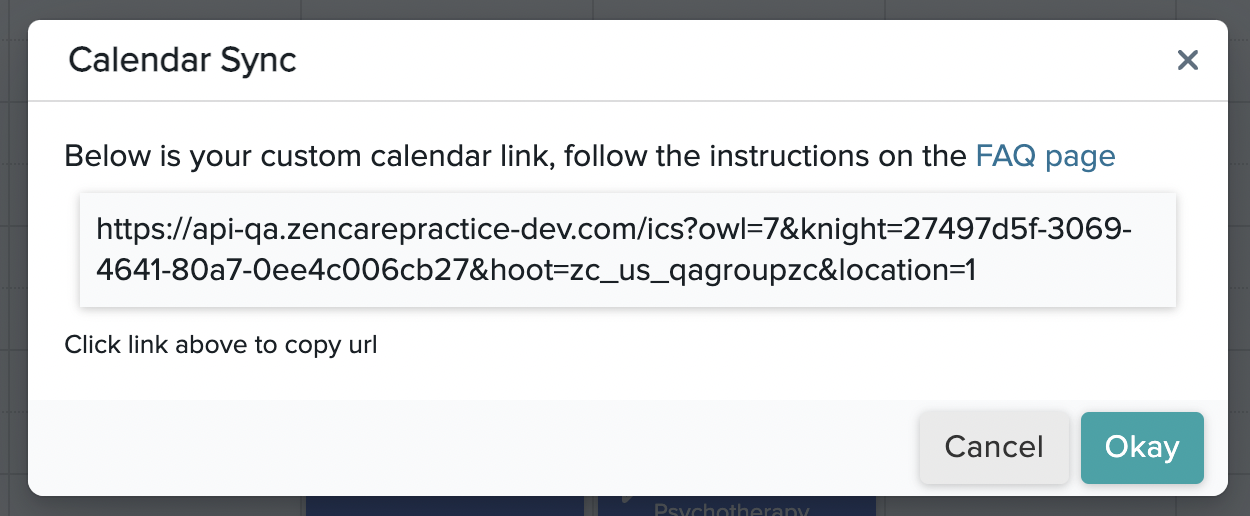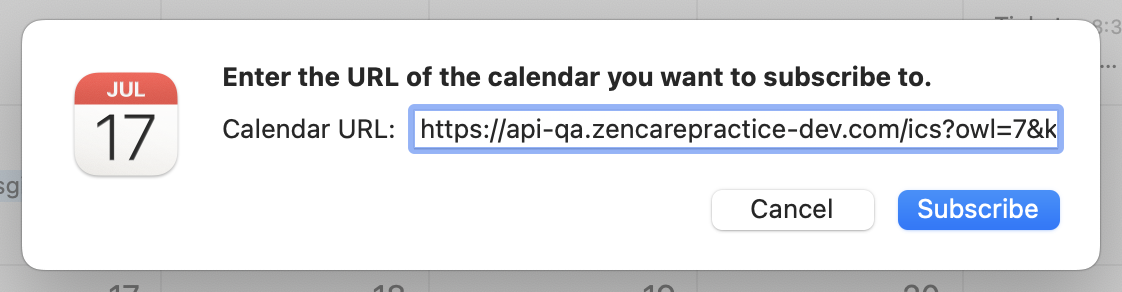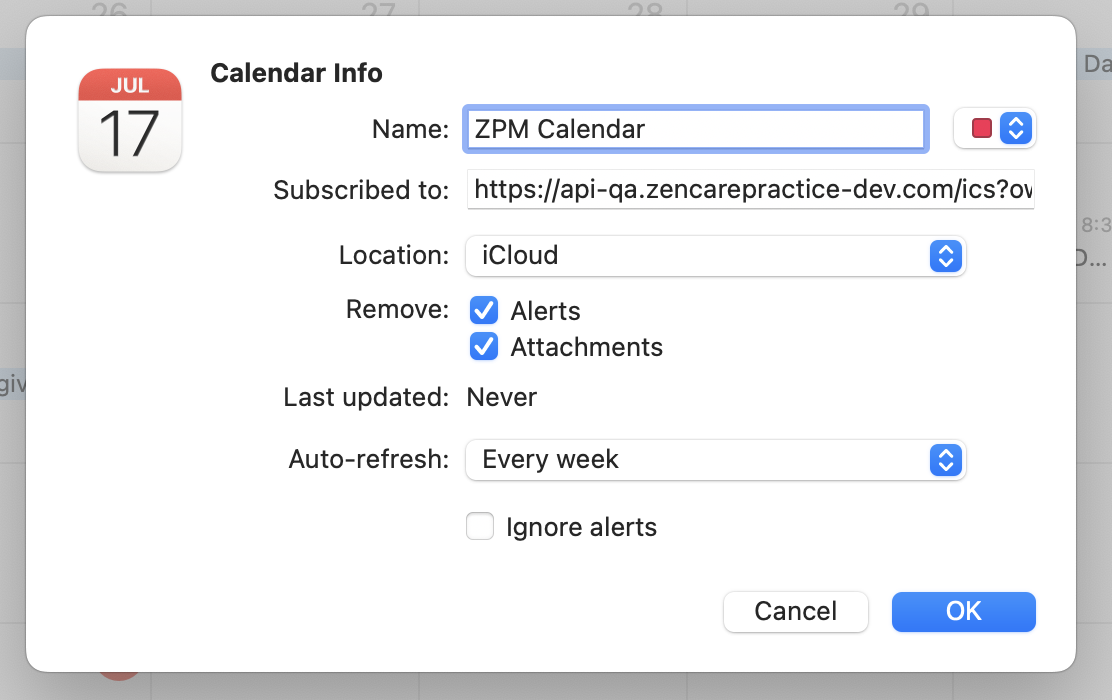You can share an anonymous, HIPAA-compliant feed of your schedule to an external, third-party calendar like Google Calendar, Apple Calendar or many other applications you use on your phone or computer. This is a one-way synchronization, meaning Zencare Practice Management will send session times to whatever software you wish.
To be HIPAA compliant, synchronization can only happen from Zencare Practice Management to a third party, as we cannot give a third party access to your Zencare Practice Management account (as would be needed for a two way sync).
You can do so with two different methods:
Sync with Google Calendar
If you use Google Calendar, or an Android device with the default Google Calendar app, this is your best option! For anything else, scroll down!
- From your desktop or mobile phone, click the Sync button on the Zencare Practice Management Calendar screen. Select Synchronize with Google Calendar.
- You’ll get a popup with some important privacy information - make sure you read it! Click “Authenticate.
- This will take you to a Google login screen - enter in your Google credentials so we can add the calendar.
If you’re already logged in on that browser, you can skip this step! - Click the Allow button on the next screen - it may seem intimidating, but all it means is that you’re allowing us to send your session times and Client Code to your Google Calendar. Nothing else!
- Wait up to an hour for Google to update, and check out your Google Calendar. You should see Zencare Practice Management Calendar under My Calendars!
- That's it! You're done! The Calendar will now update within a couple minutes of the session being added going forward.
Sync with all Other Third Party Calendars
For all other scheduling software (Like Apple, Outlook, etc), you'll need to subscribe to a "feed," or an ICS file. This will work much the same as Google does, you'll just need to add it another way. To start, let's grab the ICS address from Zencare Practice Management:
- Click on Sync in the top Action Menu on the calendar. Select Sync Other Calendar.
- This will show you your Calendar sync URL - select and copy the link.
Now, you will want to subscribe to this link on your Calendar. We're using an Apple Calendar as an example, but it should work mostly the same on other software.
- Click File > New Calendar Subscription.
- Paste the URL into the Calendar URL box that appears.
- Click Subscribe.
- You'll be given the option to customize a few details about the Calendar.
- Pay attention to the Auto-refresh option. You'll want to set this to "Every 5 minutes," or you won't see immediate updates to your calendar!
- Click OK.
A FEW ANSWERS TO QUESTIONS YOU MAY HAVE:
Q: Can I add an appointment to my iPhone/Google Calendar and it is sent to Zencare Practice Management?
A: No, not at this time. The shareable calendar is designed to be as anonymous as possible to keep compliant with HIPAA regulations. You’ll notice that you only see the client’s three-letter Client Code on your calendar, not their name.
Q: I don’t want to log in with Google Calendar - can I use the ICS method?
A: Yes, you can, though we recommend the One Click method. Google doesn’t instantly update ICS feeds - it can take up to 12 hours for new sessions to appear on your calendar. The One Click method is instantaneous because we are connecting directly to Google itself. To add an ICS to your Google Calendar (website only):
- Copy the URL like mentioned above.
- On the Google Calendar website, click on the little arrow beside Other Calendars. Select Add by URL.
- Paste the calendar URL into the box. Click Add Calendar.
Q: How do I cancel my Calendar sync?
Un-synchronizing From Google
- On your Google Calendar, click the arrow beside My Calendars, and selecting Settings
- Beside the Zencare Practice Management calendar, choose Unsubscribe. This also works if you’ve added by ICS method in the Other Calendars further down the page (though you don’t need to unsynchronize from Zencare Practice Management).
Un-synchronizing From Apple
- Right Click on the Zencare Practice Management calendar
Select Delete, and click OK to confirm
Q: I've added an appointment to Zencare Practice Management, but it hasn't shown up on my calendar yet!
A: The speed at which the calendar refreshes is different for every calendar software. Google Calendar, for instance, refreshes within a few minutes if you use the Synchronization option through Zencare Practice Management, as does Apple iCalendar if you set the subscription refresh appropriately.
Unfortunately, the same is not true for all systems. Using the ICS method for Google Calendar we listed above, you will have an updated calendar anywhere from 6-24 hours. The same is true for many other third-party systems such as Microsoft Outlook. Because they do not feature a refresh setting, we are unable to make that change itself in the subscription.
When all is said and done, you'll need to make your decision on third-party calendar usage that is most effective for you and your practice. If you need any help, or even want to let us know about a useful calendar option out there, don't hesitate to reach out!