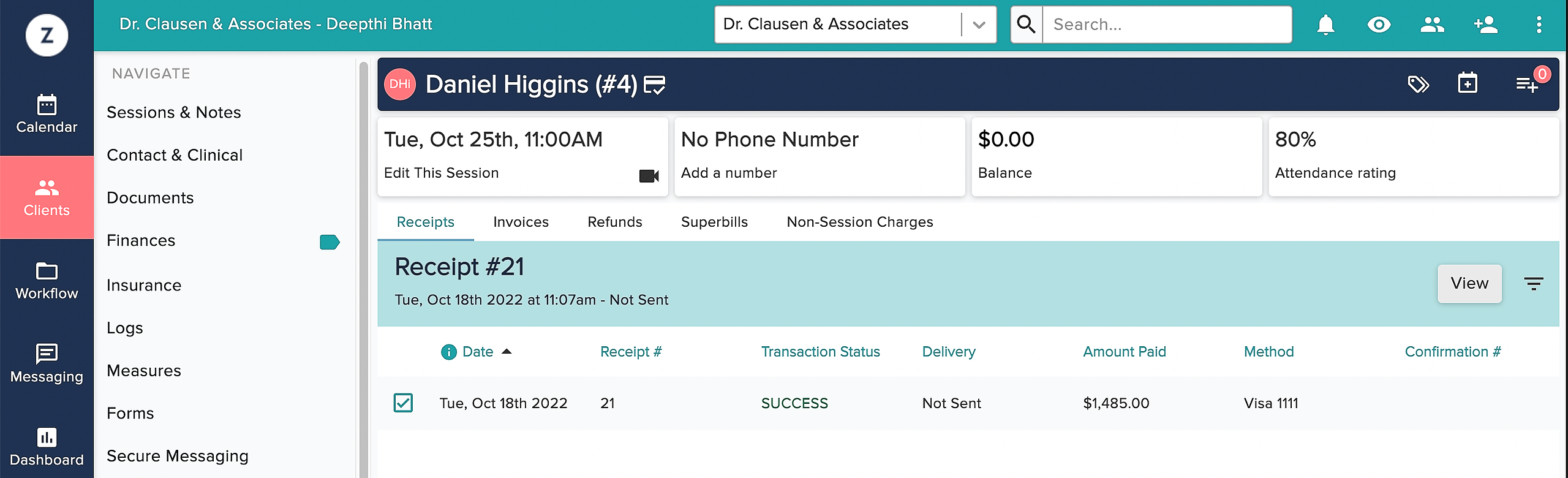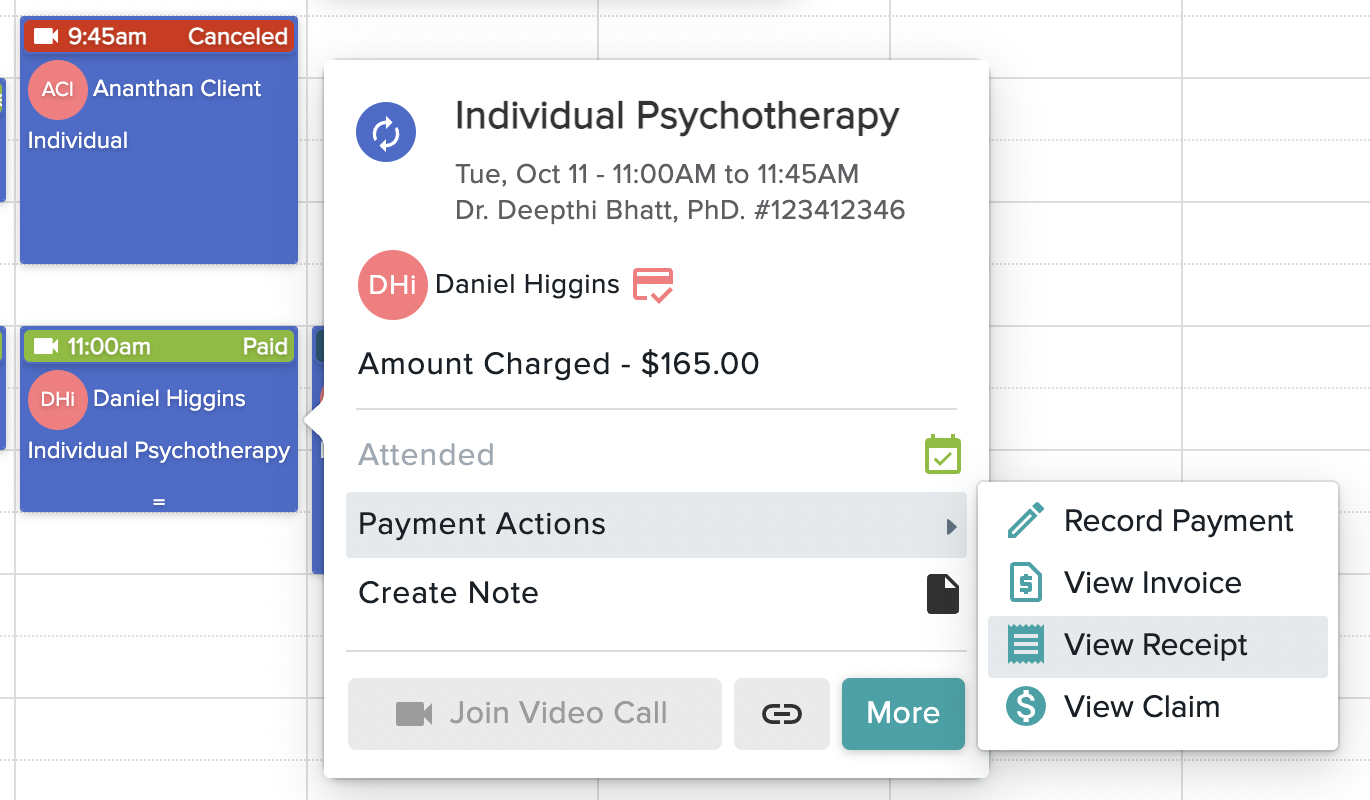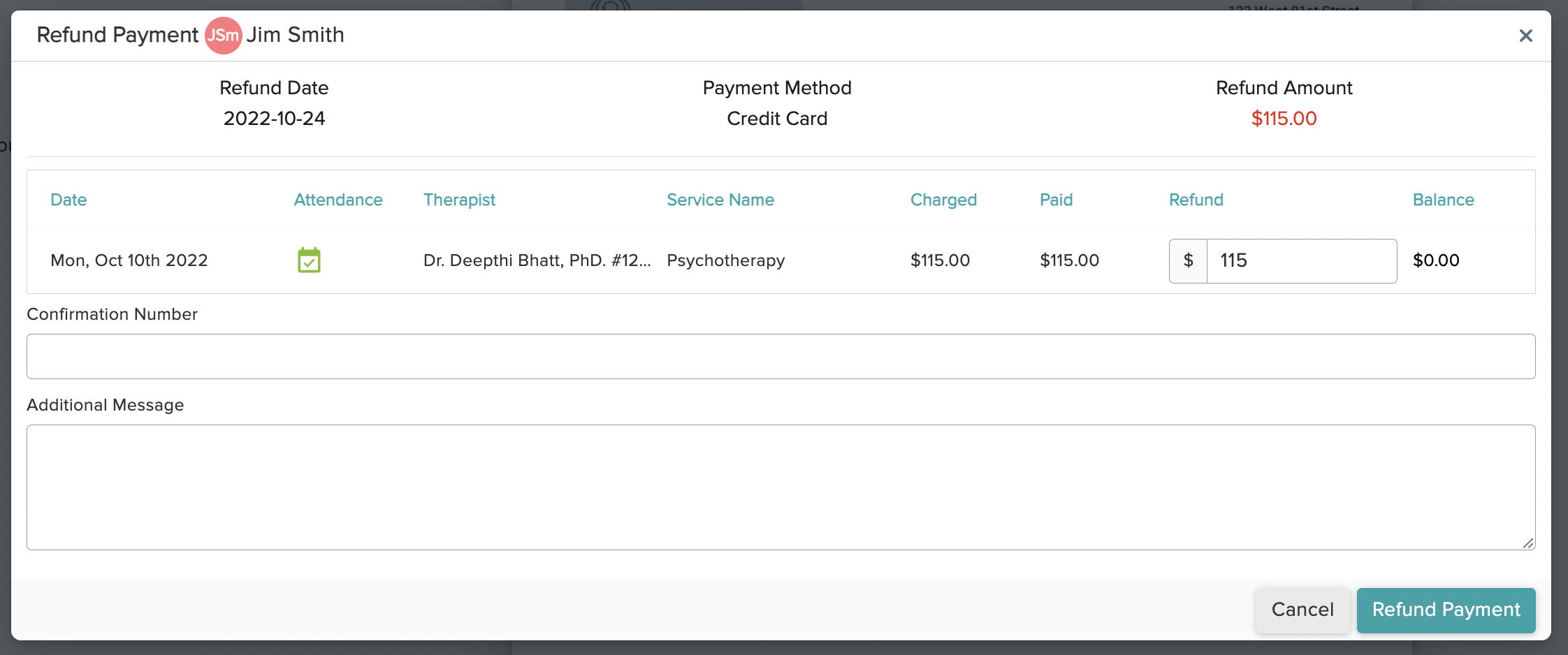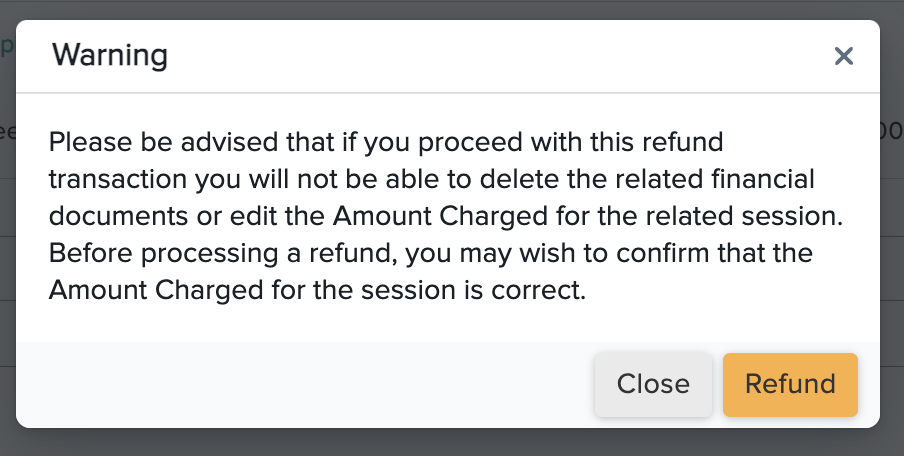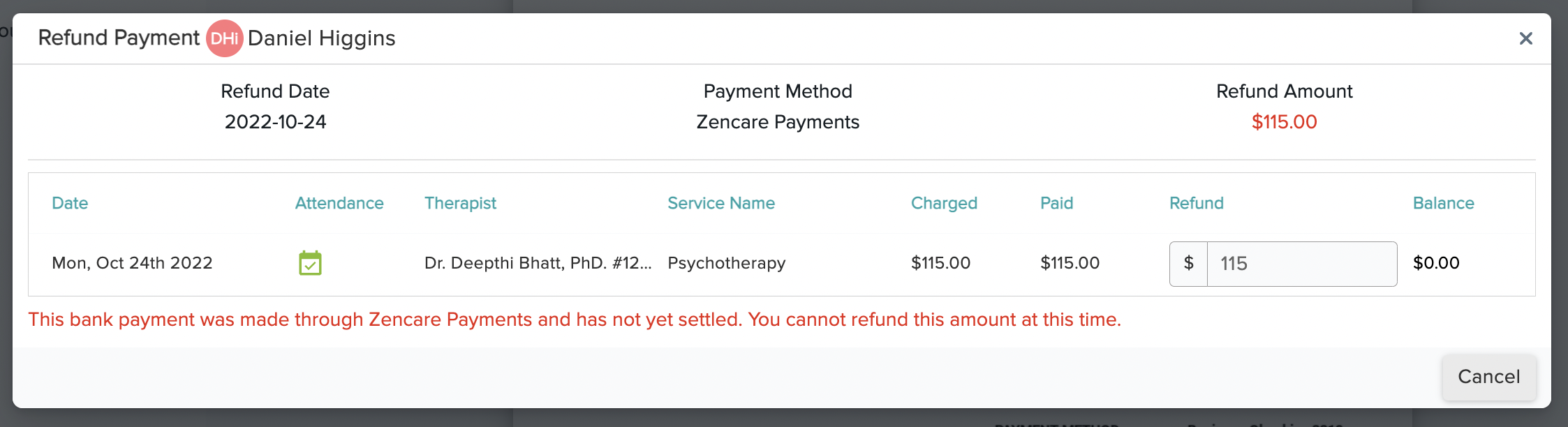If you have processed a payment for a client erroneously, or if you have a need to refund a client’s charges, you can do so through Zencare Practice Management. Refunds are processed based on receipts and can only be processed from within a receipt. If a payment has been recorded on a credit card or bank account using Zencare Practice Management Payments, it can be refunded the same as any other transaction.
If a payment has been recorded with a credit card or bank account using Zencare Practice Management Payments, it can be refunded the same as any other transaction.
Please Note: Although you have access to your merchant console through Zencare Practice Management, it is critically important that all refund transactions are initiated through your Zencare Practice Management account directly, NOT from within the console. The integration we’ve built with our payment processing partner is a one-way direct path, meaning that all actions need to be initiated from within Zencare Practice Management. Any actions initiated from within the merchant console will not be passed back through your Zencare Practice Management account and will cause reconciliation issues in your accounting. For example, if you record a payment in your Zencare Practice Management account you get a receipt and the client balance is reduced accordingly. If you were to refund a client through the merchant console instead of Zencare Practice Management, we would not receive the refund information needed to issue a refund receipt and update the client balance. Your systems would be out of sync with one another and report financial data inaccurately.
There are two ways that you can view a receipt to process a refund:
- By going to Client Profile > Finances and selecting the receipt for the payment you wish to refund
- By clicking on a paid session in the Calendar and clicking Payment Actions > View Receipt
- When viewing a receipt, you will see the Refund action in the sidebar of the document:
- Clicking the Refund action opens the Refund Payment window. You will notice that the Payment Method is listed as Zencare Practice Management Payments:
- You can process a refund for the full amount of the original transaction, or a partial amount depending on the circumstances. Simply click the $ icon next to the amount to refund the full value, or you can input the desired amount in the field provided
- Click the green Refund Payment button to initiate the transaction
- An alert will appear to let you know that once a refund has been processed you will not be able to delete any of the related financial documents or edit the Amount Charged for the session
- Click the Refund button in the alert to finalize the transaction
- The amount will be refunded directly to the client’s credit card or bank account
If you have just processed a credit card transaction and immediately need to refund it, you can follow the same steps listed above, however, you’ll notice a Void Payment action in place of the refund button. You’ll also see a message in red text stating that the transaction has not been fully processed so you’ll only be able to void the transaction in full.
You will only have the option to void credit card transactions. Bank account transactions cannot be voided, they are only able to be refunded once fully settled. If you open the receipt for a transaction that was processed using a bank account and click the Refund action before it has fully settled, you will see this screen:
The message displayed here in red text informs you that this is a bank payment that has not yet settled and therefore cannot be refunded yet.